Windows 8, a completely revamped version of Windows from Microsoft, is making lot of news recently in the technology realm. The much talked Metro Interface, enhanced functionalities and inbuilt security tools are making everyone ponder on what the next generation of desktop OS will offer to its end users.Out goes the Start menu, in comes the new touch-oriented Metro Start screen, new apps, new interface conventions - even experienced PC users may be left feeling a little lost.
As the Windows 8 Developer Preview is soon to in the wild, most people might find the new shell and user experience a little difficult to settle into. Here are a few simple tips and less-known features I’ve accumulated to help you master the new Start experience.
As the Windows 8 Developer Preview is soon to in the wild, most people might find the new shell and user experience a little difficult to settle into. Here are a few simple tips and less-known features I’ve accumulated to help you master the new Start experience.
=>1. Lock screen
Windows 8 opens on its lock screen, which looks pretty but unfortunately displays no clues about what to do next.
It's all very straightforward, though. Just tap the space bar, spin the mouse wheel or swipe upwards on a touch screen to reveal a regular login screen with the user name you created during installation. Enter your password to begin.
It's all very straightforward, though. Just tap the space bar, spin the mouse wheel or swipe upwards on a touch screen to reveal a regular login screen with the user name you created during installation. Enter your password to begin.
=>2. File History
File History, an inbuilt feature in Windows, offers a simple backup and restore process. Go to System and Security in the Control Panel, select File History and enable it (off by default in Windows 8). It necessitates a supplementary drive to work.
=>3. Automatic Login
Don’t want to see the login screen anymore? Type "netplwiz" in Run dialog box and press Enter. It launches the User Accounts dialog. Unchecked the “Users must enter a user name and password to use this computer” box and click OK. Enter the username and password of the account that you’d like to be logged in automatically. Click OK and reboot.
=>4. Basic navigation
Windows 8 launches with its new Metro interface, all colourful tiles and touch-friendly apps. And if you're using a tablet then it'll all be very straightforward: just swipe left or right to scroll the screen, and tap any tile of interest. On a regular desktop, though, you might alternatively spin the mouse wheel to scroll backwards and forwards.
And you can also use the keyboard. Press the Home or End keys to jump from one end of your Start screen to the other, for instance, then use the cursor keys to select a particular tile, tapping Enter to select it. Press the Windows key to return to the Metro screen; right-click (or swipe down on) apps you don't need and select Unpin to remove them; and drag and drop the other tiles around to organize them as you like.
And you can also use the keyboard. Press the Home or End keys to jump from one end of your Start screen to the other, for instance, then use the cursor keys to select a particular tile, tapping Enter to select it. Press the Windows key to return to the Metro screen; right-click (or swipe down on) apps you don't need and select Unpin to remove them; and drag and drop the other tiles around to organize them as you like.
=>5. Get to the oldstyle Windows Control Panel
What happened to the Windows Control Panel in Windows 8? It seems to have vanished. The Start button on the Desktop no longer launches a menu including the Control Panel. True, there's a Metro Control Panel app, but that doesn't include all the fine-grained controls and features of the old-style Control Panel, and it also doesn't let you change the Desktop.
You can get to the old style Control Panel relatively easily, though. In the Metro interface, click Control Panel, scroll to the bottom of the screen and click More settings, and you'll be sent to the Desktop's Control Panel, in all of its old style glory.
You can get to the old style Control Panel relatively easily, though. In the Metro interface, click Control Panel, scroll to the bottom of the screen and click More settings, and you'll be sent to the Desktop's Control Panel, in all of its old style glory.
=>6. App groups
The Start screen apps are initially displayed in a fairly random order, but if you'd prefer a more organized life then it's easy to sort them into custom groups.
You might drag People, Mail, Messaging and Calendar over to the left-hand side, for instance, to form a separate "People" group. Click the magnifying glass icon in the bottom right corner of the screen to carry out a "semantic zoom", and you'll now find you can drag and drop the new group (or any of the others) around as a block.
You might drag People, Mail, Messaging and Calendar over to the left-hand side, for instance, to form a separate "People" group. Click the magnifying glass icon in the bottom right corner of the screen to carry out a "semantic zoom", and you'll now find you can drag and drop the new group (or any of the others) around as a block.
=>7. Install from USB
Use the Windows 7 USB/DVD Download Tool to install Windows 8 from an USB drive. Direct the program to your Windows 8 ISO file and it’ll create a bootable Windows 8 installer on USB drive.
=>8. Run 64-Bit Internet Explorer 10
Open Internet Explorer 10. Go to Internet options menu and select the Security tab. Click Enable 64-bit Mode box. Restart your browser.
=>9. Fast app switching between Metro and Desktop apps
There are several quick ways to switch between open apps, even if they're a mix of Metro apps and Desktop apps. Pressing Windows Key-Tab does the trick. But if you'd like to switch among apps without using the keyboard, you can do that as well. Move your mouse pointer to the far left of the screen, and a small icon appears of the last app you were running. Click it and you switch.
=>10. Simplified Start menu?
The Windows 8 Developer Preview had a very basic Start menu which you could access by swiping from the right side of a touch screen, or moving the mouse cursor to the bottom left corner of the screen. This has changed a little in the Consumer Preview: now you need to right-click in the bottom left corner (or hold down the Windows key and press X) for a text-based menu which provides easy access to lots of useful applets and features: Device Manager, Control Panel, Explorer, the Search dialog and more.
=>11. Metro screen capture
Want to capture a screen from Metro or one of its apps? If you try a Windows Desktop screen capture program, it may not work --- press the hot key for screen capture and nothing may seem to happen. Here's a workaround. Press the hot key, then get to the Metro desktop and click Desktop. At that point, you'll be sent back to the Metro screen you wanted to capture, and your screen capture program will spring into action --- at least, that's what happens to me using Snag-It. Your experience may differ.
=>12. Hide Ribbon
Windows 8 has a multi-purpose ribbon while browsing the file system. If you are not comfortable with it, you can remove it. Go to Run, type "gpedit.msc" and hit Enter. Go to Computer Configuration > Administrative Templates > Windows Components > Windows Explorer option. Double-click “Start Windows Explorer with the Ribbon minimised“, set the value to Enabled and click OK.
=>13. Find your applications
The Win+X menu is useful, but no substitute for the old Start menu as it doesn't provide access to your applications. To find this, hold down the Windows key and press Q (or right-click an empty part of the Start screen and select All Apps) to reveal a scrolling list of all your installed applications. Browse the various tiles to find what you need and click the relevant app to launch it.
=>14. Run 16-Bit App
Windows 8 has an inbuilt applet that can run any old 16-bit application. To enable, go to Control Panel > 16-Bit Application Support and Enable it.
=>15. Shut down Metro apps
Run a Metro app, and you'll notice one thing is missing --- there's no apparent way to close it down. Usually, this isn't a problem, just let it run in the background. But there are times when an open Metro app may drive you off the deep end. For example the Zero Gravity app has a soundtrack designed to set your teeth on edge. Switch out of the app, and the soundtrack still plays. The app will still run for a minute or so, but the sound will be off. But after a short while, the app itself will shut down.
=>16. Easy access
If there's an application you use all the time then you don't have to access it via the search system, of course. Pin it to the Start screen and it'll be available at a click. Start by typing part of the name of your application. Windows 8 Consumer Preview makes it more difficult to access Control Panel, for instance, so type Control. Right-click the "Control Panel" tile on the Apps Search screen, and click "Pin to Start".
Press the Win key, scroll to the right and you'll see the Control Panel tile at the far end. Drag and drop this over to the left somewhere if you'd like it more easily accessible, then click the tile to open the desktop along with the Control Panel window, and press the Windows key to return you to the Start screen when you've done.
Press the Win key, scroll to the right and you'll see the Control Panel tile at the far end. Drag and drop this over to the left somewhere if you'd like it more easily accessible, then click the tile to open the desktop along with the Control Panel window, and press the Windows key to return you to the Start screen when you've done.
=>17. Dark Theme
Are you a dark theme lover? Use the dark Windows 8 theme. Go to Control Panel > Ease of Access and enable the high contrast mode to see a dark themed Start screen.
=>18. Unlock
Locked down?
Double tap on your mouse or hit any key on the keyboard to unlock the lock screen instead of dragging to the top.
Double tap on your mouse or hit any key on the keyboard to unlock the lock screen instead of dragging to the top.
=>19. Charms Bar
To bring up the Charms Bar (share, settings, shutdown, etc), hit the lower-left corner of the screen with the mouse, no clicking required or use WIN + C combination.
=>20. App bar
Metro apps aim to be simpler than old-style Windows applets, which means it's goodbye to menus, complex toolbars, and many interface standards. There will be usually be a few options available on the App bar, though, so if you're unsure what to do then right-click an empty part of the screen or press Windows+Z to take a closer look.
=>21. Recently Use Apps
Smack your mouse pointer against the left side of the screen to see a thumbnail of your most recently used apps and then use the scroll wheel to see all open modern apps.
=>22. What's running?(Task Manager)
If you launch a Metro app, play with it for a while, then press the Windows key you'll switch back to the Start screen. Your app will remaining running, but as there's no taskbar then you might be wondering how you'd ever find that out.
You could just press Alt+Tab, which shows you what's running just as it always have. Holding down the Windows key and pressing Tab displays a pane on the left-hand side of the screen with your running apps.
And of course you can always press Ctrl+Shift+Esc to see all your running apps in the Task Manager, if you don't mind (or actually need) the extra technical detail.
You could just press Alt+Tab, which shows you what's running just as it always have. Holding down the Windows key and pressing Tab displays a pane on the left-hand side of the screen with your running apps.
And of course you can always press Ctrl+Shift+Esc to see all your running apps in the Task Manager, if you don't mind (or actually need) the extra technical detail.
=>23. Pin or Unpin Tiles
Right click on tiles on the Start screen to pin/unpin tiles or remove apps.
=>24. Close Metro Apps
Metro apps in Windows 8 do not have a Close button. Apps are suspended in the background when you switch. They are automatically killed if you require more system resources.
=>25. Closing an app
Metro apps don't have close buttons, but this isn't the issue you might think. Apps are suspended when you switch to something else so they're only a very minimal drain on your system, and if you need the system resources then they'll automatically be shut down.
If you want to close down an app anyway, though, move the mouse cursor up to the top of the screen. When it turns from the regular mouse pointer to the icon of a hand, hold down the left mouse button and drag it down the screen. Your app should shrink to a thumbnail which you can drag off the screen to close it.
If you want to close down an app anyway, though, move the mouse cursor up to the top of the screen. When it turns from the regular mouse pointer to the icon of a hand, hold down the left mouse button and drag it down the screen. Your app should shrink to a thumbnail which you can drag off the screen to close it.

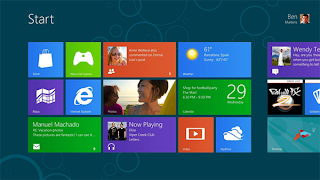
0 comments:
Post a Comment
Here Comment is Do-Follow So Comment And Improve Your BackLink.